Zoom Integration Docs
Authorizing the Zoom App
-
Login to consolve workspace.
-
Click on Top Right Profile Image. And a dropdown should be displayed. Choose. “Integrations”
-
Click “Connect to Zoom”.
-

-
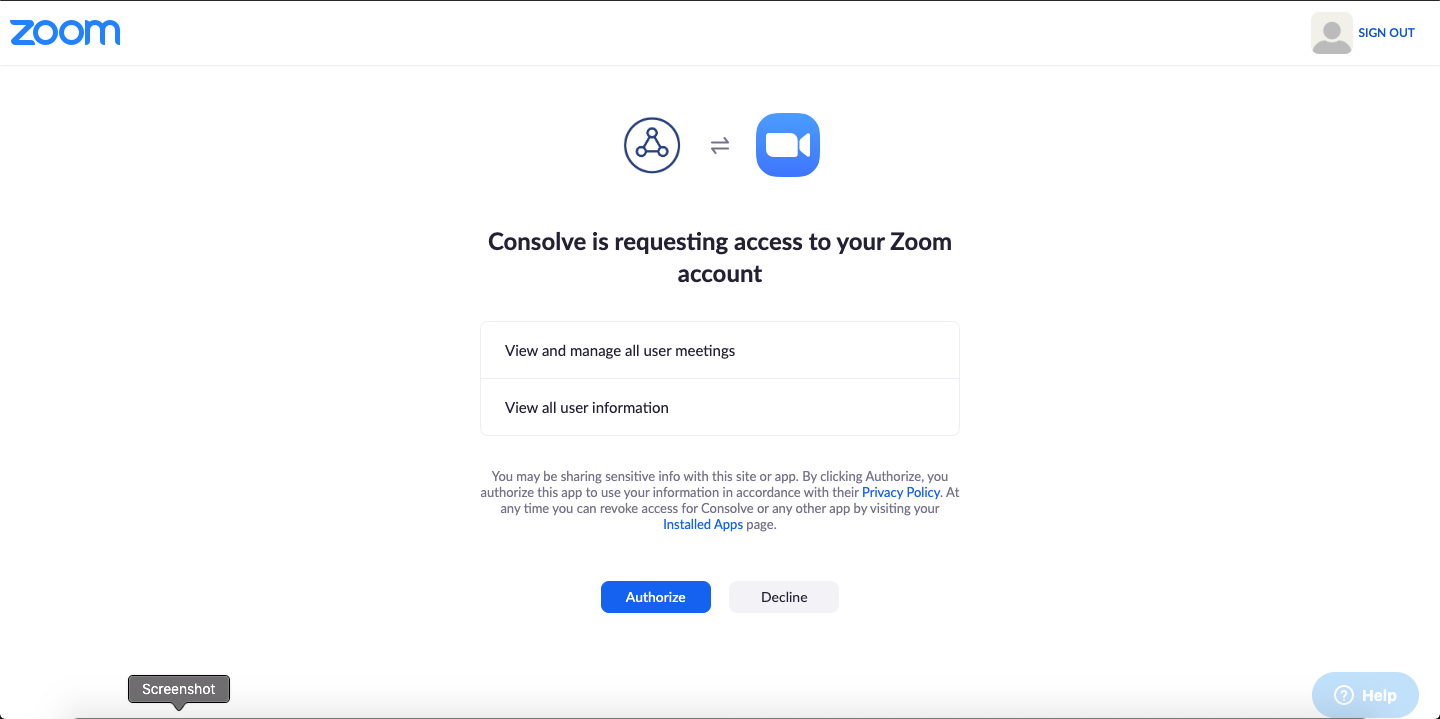
-
After Authorization , you should see “Connected”.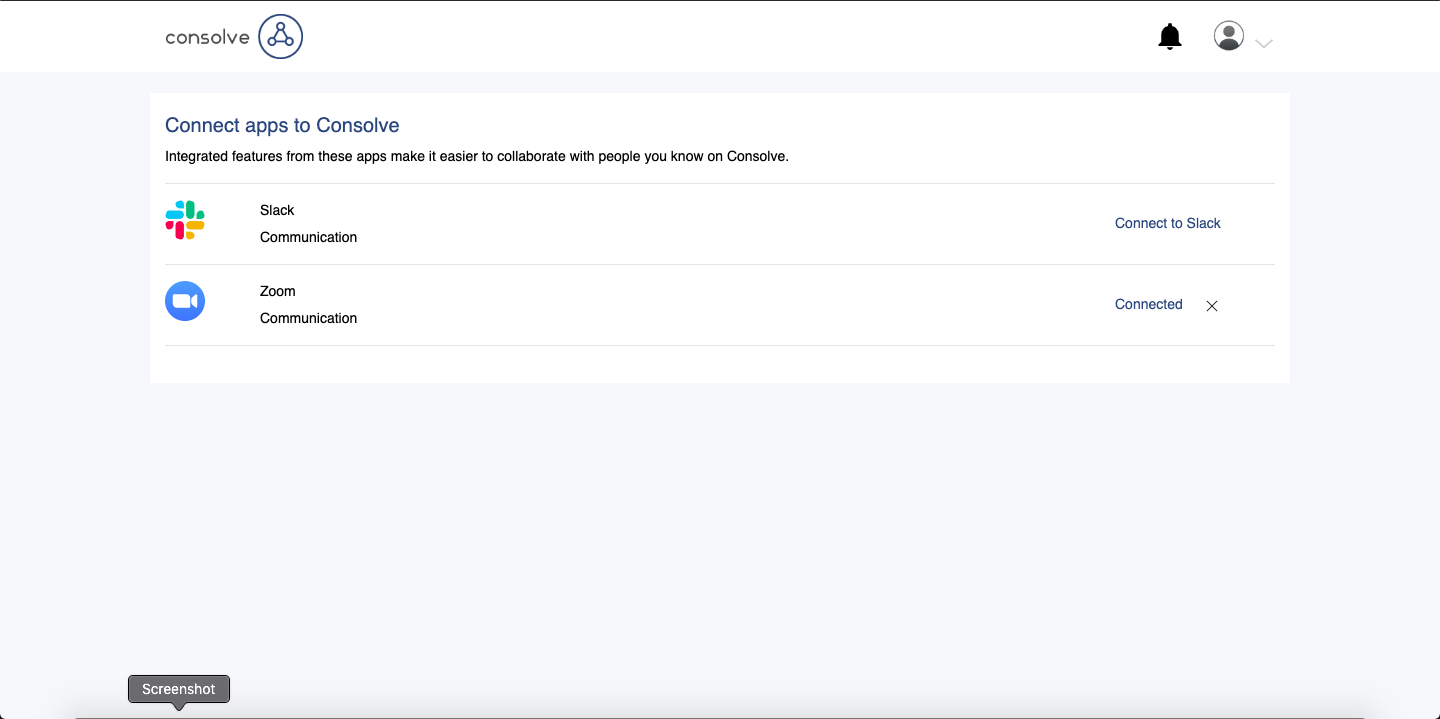
-
Now, click on top “Consolve” logo. And go back to dashbord.
-
Now, click the blue button “Create Decision Template”.
-
It should open a Template, please fill in any dummy data.
-
Check box “Send Calendar Invite” 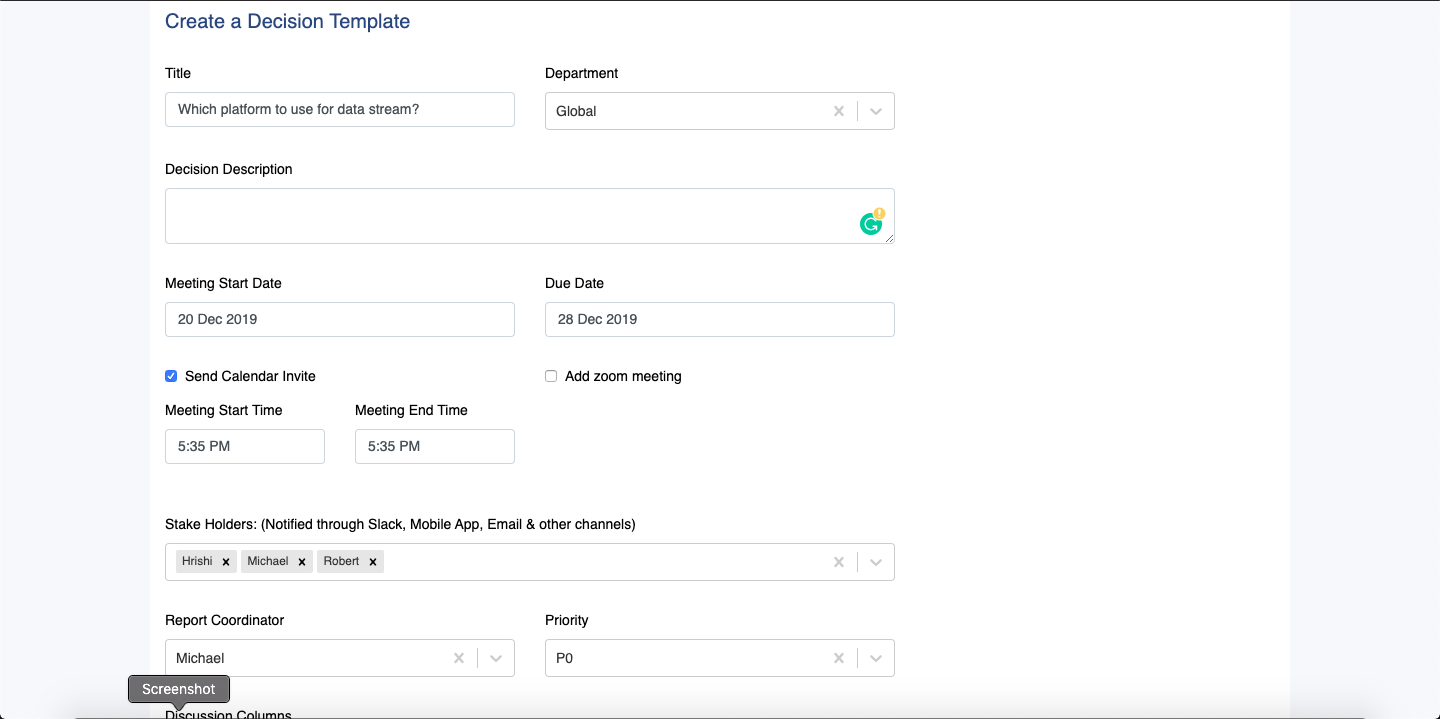
-
Click “Add zoom meeting”
-
You should see an auto generated Zoom meeting Link.
-
Click “Create” button.
-
You should also get an email with calendar invite with Zoom link.
Deauthorizing the Zoom App
-
Login to consolve workspace.
-
Click “x” button near Connected.
-
Zoom will deauthorized